This section explains how to manually update STB with commands of the System Settings menu in USB mode which intends that the update file (imageupdate) is located on the USB drive connected to STB.
If STB is running the standard factory-made software (Public or Factory image), only the Factory image is permitted to be installed through the Embedded portal.
The last stable version of the Factory imagecan be downloaded from the manufacturer's server - see Address of update file.
Update file location
The update file (imageupdate) that contained a new (last available) software version is located at the update server. The address (URL) of the update file can be found out via the Embedded portal:
Stb Erom Upgrade Wrong File Software - DOWNLOAD Con 'STB EROM Upgrade 2.0.0C' sperando che sia. Compatible to load the software via RS232 on 153 combo 'wrong file '. Stb Erom Upgrade Wrong File Software Stb Erom Upgrade Software. Here you can download stb erom upgrade 2.1.0 Shared files found Uploaded on TraDownload and all major free file sharing websites like 4shared.com, uploaded.to, mediafire.com and many others. Just click desired file title, then click download now button or copy download link to browser and wait certain amount of time (usually up to 30 seconds.
- Open System settings ⇒ Software update;
- In the window Software update that opens, in the Update method option, select HTTP;
- The URL of the update file is specified in the URL option.
The example of URL value that is specified in standard manufacturer's software versions (Public or Factory image) for MAG322 :http://update.infomir.com/mag/322/imageupdate
The value of the update file address is stored in STB software in update_url variable.
Update from System Settings by USB
USB drive preparing
1. Make sure that your USB drive meets the requirements.
2. Download the imageupdate file from the specific URL.
3. Connect the USB drive to PC and write the imageupdate file to the USB drive.
Note. It is recommended to write the file in a directory mag in the root of the USB drive. For example, for MAG322 the directory name: mag322
Update procedure
1. Connect the prepared USB drive to STB. You can use any USB connector of STB.
2. Open Settings⇒ System settings ⇒ Software update.
3. In Software update window set Update method = USB. You can see two new strings:
- Disk - the name of the USB drive;
- Path - path to the imageupdate file on the USB drive. The value of the string is editable (in case of using a path that differs from the recommended one).
4. Click Verify (OK on RC) to make sure that STB can detect the imageupdate file.
5. If the file is detected and readable successfully you will see the Software Update window. The details of the following software versions are displayed: Current version (running in STB) and New version (included in imageupdate file).
6. Select the required operation after comparing Current version and New versions:
- To reject update - click Exit.
- To start update - click Update (F1 on RC).
7. The status of the updating process is displayed by the progress bar and comments. To view a log of the update, the user may push Show log (Info on RC). Hkey_current_user software microsoft windows currentversion explorer.
8. Wait until the end of the update. After completing the update, STB automatically reboots.
Note. Do not turn off STB and plug off USB drive until the end of the update.
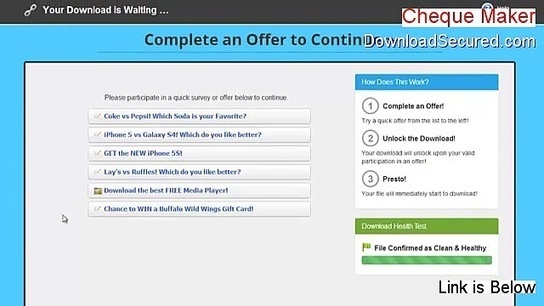
USB drive requirements and troubleshooting
Requirements to USB drive
The USB drive that is intended to perform STB SW update must comply with the next requirements:
- FAT32 file system format.
- If there is more than one partition on the USB drive, it should use the first one.
Troubleshooting of update from System Settings by USB
'Update by USB' problems, as a rule, related to 1) imageupdate file not found or read on USB drive 2) incorrect software version in imageupdate file. Cause of the problem (error) is described by Status message displayed on the TV screen:
Stb Erom Upgrade Wrong File Software
1. 'Check image', Internal error', USB device not found! :
- Remove and re-insert USB drive in STB.
- Try to use different USB connectors of STB.
Check that the name of the folder and the update file corresponds to an entered value in the Path option of the Software Update window.
Check extension of the imageupdate file - set Show extension view mode of the folder. Files should not have extensions (like txt, etc.).Probably, there is file accessing issue of this USB drive (especially if you know that the USB drive was used as a boot disk or was handled by a utility like 'Partition', etc.).- Format USB drive (according to above requirements) and repeat updating procedure;
- Use partition utilities and make the only one partition on USB flash drive (for instance, use the
diskpartutility of OS Windows 10). - Replace the USB drive.
2. 'Wrong signature' - Probably used not appropriate type of image:
- Make sure that the imageupdate file matches your STB model.
- If you are not sure about the source of the imageupdate file, re-download the file from the server and try updating again.
- Check up the image type:
- To Public image you may update from System Recovery Utility;
- To Factory image you may update from Embedded Portal (System Settings) if your STB runs under control of Public or Factory image.
- To Custom image of a certain operator,you may update from Embedded Portal (System Settings) if your STB runs under control of the Custom image made by the same operator.

USB drive requirements and troubleshooting
Requirements to USB drive
The USB drive that is intended to perform STB SW update must comply with the next requirements:
- FAT32 file system format.
- If there is more than one partition on the USB drive, it should use the first one.
Troubleshooting of update from System Settings by USB
'Update by USB' problems, as a rule, related to 1) imageupdate file not found or read on USB drive 2) incorrect software version in imageupdate file. Cause of the problem (error) is described by Status message displayed on the TV screen:
Stb Erom Upgrade Wrong File Software
1. 'Check image', Internal error', USB device not found! :
- Remove and re-insert USB drive in STB.
- Try to use different USB connectors of STB.
Check that the name of the folder and the update file corresponds to an entered value in the Path option of the Software Update window.
Check extension of the imageupdate file - set Show extension view mode of the folder. Files should not have extensions (like txt, etc.).Probably, there is file accessing issue of this USB drive (especially if you know that the USB drive was used as a boot disk or was handled by a utility like 'Partition', etc.).- Format USB drive (according to above requirements) and repeat updating procedure;
- Use partition utilities and make the only one partition on USB flash drive (for instance, use the
diskpartutility of OS Windows 10). - Replace the USB drive.
2. 'Wrong signature' - Probably used not appropriate type of image:
- Make sure that the imageupdate file matches your STB model.
- If you are not sure about the source of the imageupdate file, re-download the file from the server and try updating again.
- Check up the image type:
- To Public image you may update from System Recovery Utility;
- To Factory image you may update from Embedded Portal (System Settings) if your STB runs under control of Public or Factory image.
- To Custom image of a certain operator,you may update from Embedded Portal (System Settings) if your STB runs under control of the Custom image made by the same operator.
Stb Erom Upgrade Wrong File Software Download
On this page:
Linked articles:

